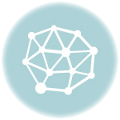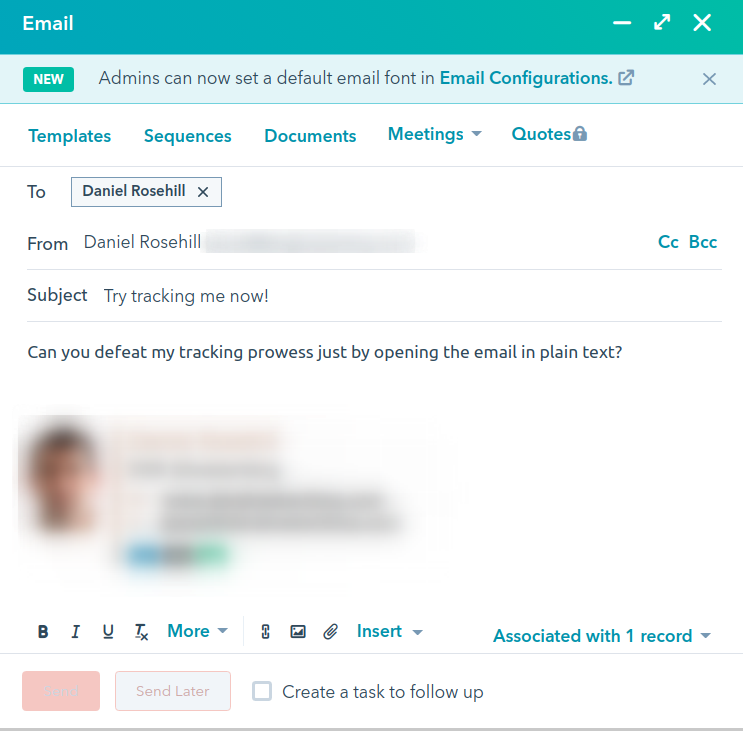
If you’re reading this then you probably realize that tracking pixels are — if not yet ubiquitous (thankfully!) — then very commonplace.
Perhaps, like me, the idea that your sender can know if/when and (sometimes) where you have read their communication makes you feel very uneasy.
Like me you might — on principle — try to avoid deploying this technology yourself.
But, needless to say, you have no guarantee of reciprocity by doing so. In fact, if you’ve initiated just about any form of communication with a sales team, you can pretty much rest assured that they are tracking when, and how often, you open their emails — and that information is being parsed by marketing automation tools to determine your lead scoring and how many follow-ups you will receive in a drip marketing campaign.*
Creepy, eh?
The only problem is that most common webmail UIs, like Gmail, don’t make it especially easy to toggle between reading email as HTML and reading them as plain text. You can apply the setting globally, but doing so on a per-email basis isn’t really an option — or at least convenient.
Thankfully where there’s a bug (invasion of your privacy) there’s a fix (plain text email)— or at least a workaround.
Here’s one method you can deploy to beat the email snoopers at their own game.
(*Worth pointing out: we have reached stage where many marketing and sales programs don’t allow you to disable open rate tracking even if you want to!)
How Email Tracking Works
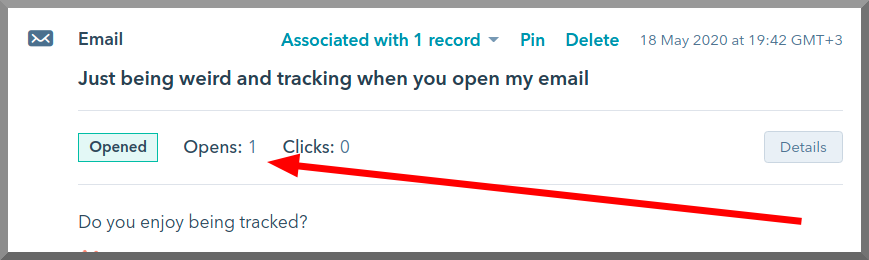
Email tracking generally works by embedding a unique tracking pixel in the body of your email. It’s simply a 1 x 1 px transparent pixel that you will not be able to see. But when you download the email’s attachments, and all its HTML elements (and unless you like your email client to look like it was designed in the Stone Age, this is generally how it is automatically set up) you also download the tracking pixel.
The recipient’s CRM will then display to your correspondent that you have opened the email. Often the CRM or email marketing tool will also have an accompanying extension for common web browsers — thereby allowing the sender to even receive a notification informing them that you have opened the email the very second that you do.
Because tying a tracking pixel to a unique email address (and that email fits within the hierarchy of your contact entity in their CRM) is trivially easy — yes, your sender knows that you (specifically) have opened the email, approximately where (sometimes — if the tracking pixel records your public IP address), and even how many times you have done so (each time you open the email the tracking pixel is reloaded and the analytics on the backend of whatever program the sender is using simply needs to keep count of unique views).
In my book , depending on how it’s deployed that’s a needless invasion of privacy. Or at least one that it is sometimes prudent to defeat.
Thankfully, there’s an easy way to avoid it — read the email in plain text mode.
Workaround 1: Reading Emails in Plain Text
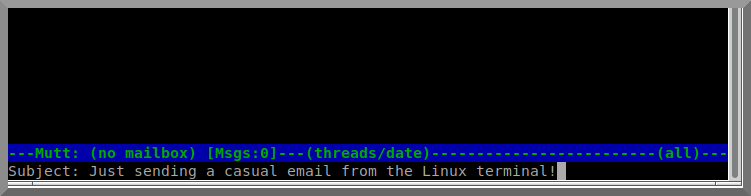
The only problem with reading email in plain text is that it tends to look an awful lot like the above.
Okay, maybe not quite that bad — but you almost certainly won’t want to read all your emails in plain text (just those that you don’t want to tip off senders that you have opened).
This is because — if you don’t parse the HTML contained in almost all modern emails — you will not be able to see:
- Any embedded images
- Any rich signature the sender has sent
- Hyperlinks
However, in most cases, the content of the message will remain intelligible — because it is rendered as simple text, even if it enclosed within markdown tags. So you will be able to decipher (and respond to) select email — email that you don’t want the sender to know you have read.
Until I have a better solution if I really don’t want to tip off a sender that I have read my email my solution is to read the email in plain text using a desktop email client — and Mozilla Thunderbird is my tool of choice*
(Yes, you can read your email in a Linux terminal if you so wish; but I don’t think there’s any need to make life needlessly difficult for yourself. However, if you want to put the ‘plain’ back in ‘plain text’, here are some options).
Here are the steps:
1. Download Mozilla Thunderbird
Thunderbird is cross-platform — so whether you’re on Linux, Windows, or Mac you should be able to get it installed.
2. Change Default View Mode to ‘Plain Text’
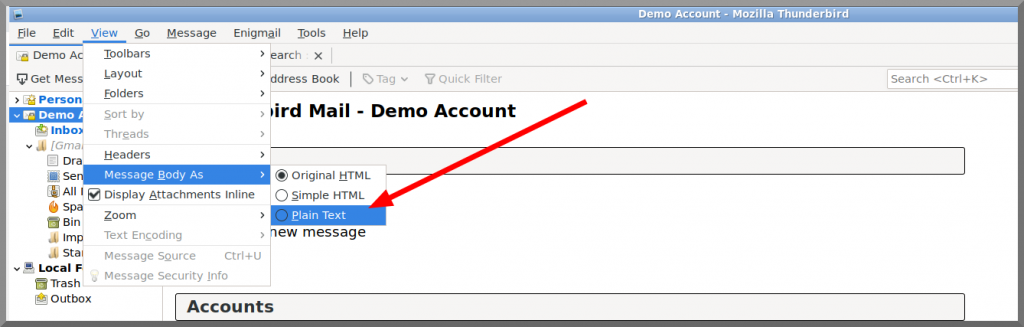
Next, you simply need to navigate to:
- View
- Message Body As
- And toggle it from ‘Original HTML’ (default setting) to ‘Plain text’
These days, I virtually never access my email from a desktop client like Thunderbird (the exception — when sending email encrypted with PGP security — and if you need to do that you should pick up the Enigmail add-on.)
So I’m happy to apply this setting and just leave it there. But if you do use Firefox, then you can simply toggle this setting or choose to manually load remote content when you wish to view an email normally. It’s easier than following the same procedure in Gmail.
To show you how this works in practice, here’s a random marketing email to promote an online panel discussion.
I’ve anonymized the company as best as I could. And as you can see, there are three tracking links in the email — as indicated with red arrows.
And how do I know that they’re tracking links? Because they’re branded (prefixed on a subdomain just used for email tracking). That’s why they show as email.thecompany.io/uniqueidentifier rather than simply thecompany.io/somestaticresource.

You can rest assured that this email also contained a tracking pixel to track open rates. As a sender we can’t know what that tracking pixel was following (open volume? our IP address?). But we can say that it was there.
(If you’re using 2nd Factor Authentication you can still use your account with Thunderbird; you might just need to configure an ‘app password’ in Gsuite/Gmail).
Let’s Test It Out
I decided to fire up HubSpot — which enables open rate and clickthrough tracking by default — and send another test email.
Remember that the last time we were able to verify that I had opened the email within a minute?
Let’s set up an email to my demo Gmail account:
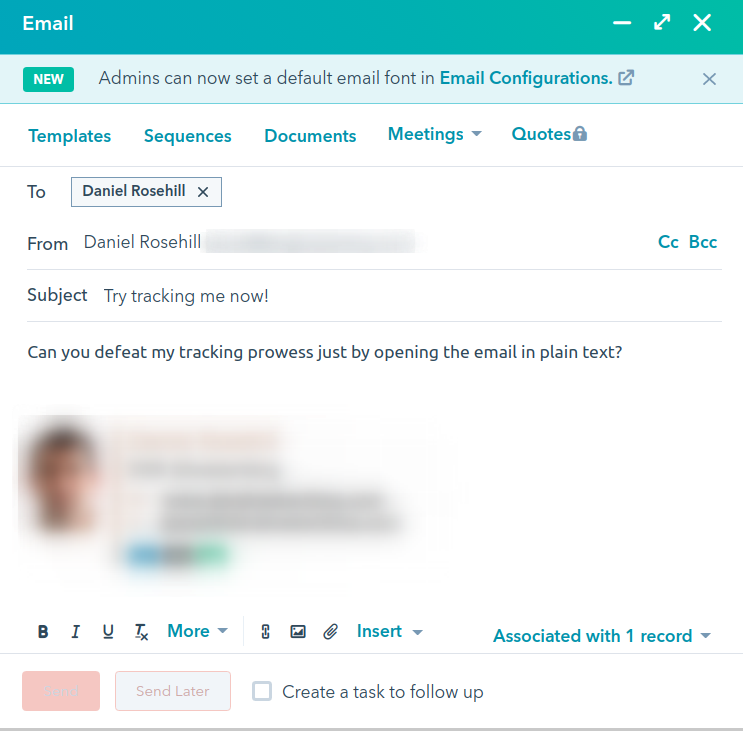
I open the email in Gmail — displaying the email as HTML:

As expected Hubspot instantaneously registers that I have opened the email:
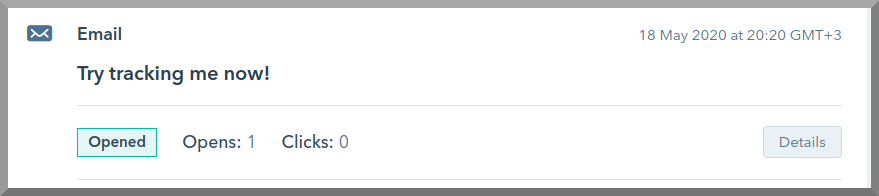
I try again:

But this time I open the email in Mozilla Thunderbird, reading it in plain text mode:

And again, as expected, the open does not register in HubSpot. If this weren’t an example, the sender would have no idea that I had read his/her email.

Workaround 2 (Gmail): Ask Before Displaying External Image
I kept this until the end for two reasons:
a) It’s Gmail-specific
b) This setting blocks images from being displayed at all. And I want to see images in emails more often that I want to defeat open rate tracking.
But just in case you’re on Gmail and that sounds better to you here’s the settings change you’ll want to apply:

It’s A Little Bit of Work, But You Can Defeat Email Open Tracking
Email open and clickthrough tracking is somewhat invasive.
From time to time you may have a very valid reason to wish to conceal the fact that you have read email from those sending it to you. Or you may simply want to withhold that information from an email received as part of a structured marketing campaign.
Tracking works by embedding HTML elements — typically a single transparent pixel — into the body of an email.
You can use that knowledge to work around it: simply find an email client, or configure the one you already use, to read email in plain text mode.