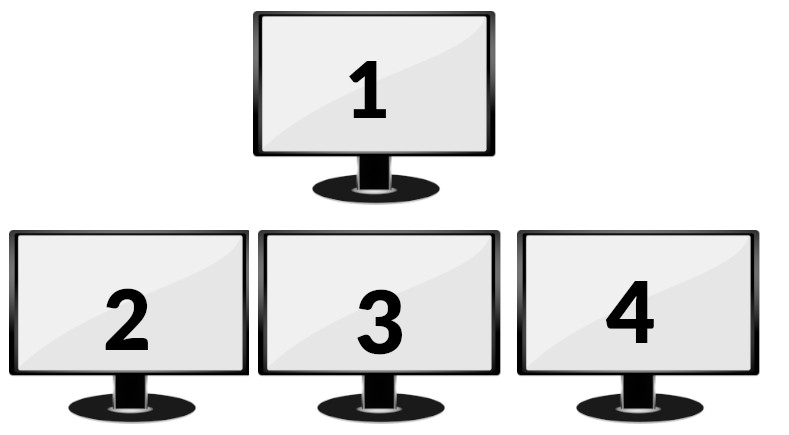So, you’ve decided to ditch the laptop and join the ranks of the multimonitor computer enthusiasts?
Whether you’re a day trader, financial analyst, emergency services dispatcher, or (just a!) gamer, deploying multiple monitors can boost your productivity by as much as 35%.
I’ve already covered some basic bits of gear you’ll need in previous posts here.
These include:
- A GPU (graphics card) with a lot of outputs. Or a few graphics cards — two is by far the most typical configuration and using two of the exact same card is the best approach. But if your motherboard has enough PCI Express slots and your PSU can provide enough power, it’s possible to run three or even four cards simultaneously.
- A VESA mount (technically optional). Those are those brackets or stands that you see behind workstations. You’ll need to make sure that your monitors have VESA holes first, although almost all modern ones do — and even if your monitors don’t you can always buy an adapter. If you’re going for a configuration with multiple rows of monitors vertically, (say, a hex setup, or dual vertical) then you’ll definitely need them mounted on a stand. If you have VESA holes but the pattern is the wrong one for your mount, then you can even buy a VESA hole adapter like this one.

Of course, you’ll also require:
- A computer. As ever, your options for expansion with a laptop are a lot more limited, although with DisplayPort and USB-C options for how many external displays you can drive are widening.
- Monitors. Ideally, and to look best, they should all be the same make and model.
You might also want to consider adding:
- A Universal Power Supply (UPS): to put the monitors on a backup power supply and provide them with some passive surge protection. Of course, if you’re using a desktop, you should connect that to the UPS too.
- Some C13-C14 cabling (if the power input on your monitors is that “kettle” electric connection.)


And here are some other things that might be helpful.
*Disclosure: as before, I write about multimonitor computers because I am interested in the subject and know that others are too. None of the Amazon links I am sharing here are affiliate links.
KVM Switches

The acronym KVM was named after ‘Keyboard, Video, Mouse’ — referring to the initial pieces of hardware that KVM switches were used to toggle inputs and outputs for.
In truth, the list of components which can be toggled in this manner is not closed.
USB KVMs are ubiquitous, for example, allowing you to push a button and choose which computer to send your keyboard, mouse, or webcam to.
KVM switches are particularly handy for users that actually have multiple (physical) computers rigged up to one multimonitor setup.
For instance: three screens come from computer 1 and three screens come from computer two.
Whatever devices they’r designed to attach to, KVM switches are hardware devices that let you push a (physical) button to redirect input/output sources.
KVM switches are commonly used in multimonitor setups for the following purposes:
- KVMs for toggling 3.5mm analog audio sources. E.g. for choosing whether to send audio to a set of wired headphones or to speakers.
- KVMs for toggling monitors. You can find KVMs for toggling almost all common monitor connections, including both analog and digital signals. Head over to Amazon to find a VGA KVM, a DVI KVM, a HDMI KVM, and a DisplayPort (DP) KVM
- KVMs for toggling USB inputs: as above, this is usually used to toggle where to direct mouse and keyboard inputs.
Virtual KVMs (Like Synergy)
A more modern approach to physical KVMs is to redirect input sources over the local network (LAN).
Programs such as Synergy broadcast your keyboard/mouse activity from a server on one computer. You install a client on a second (or third) computer in order to create seamless mouse/keyboard activity between the two.
I like Synergy because it is cross-platform and I primarily use Linux.
A basic Synergy license is available for a one-time payment of $29.
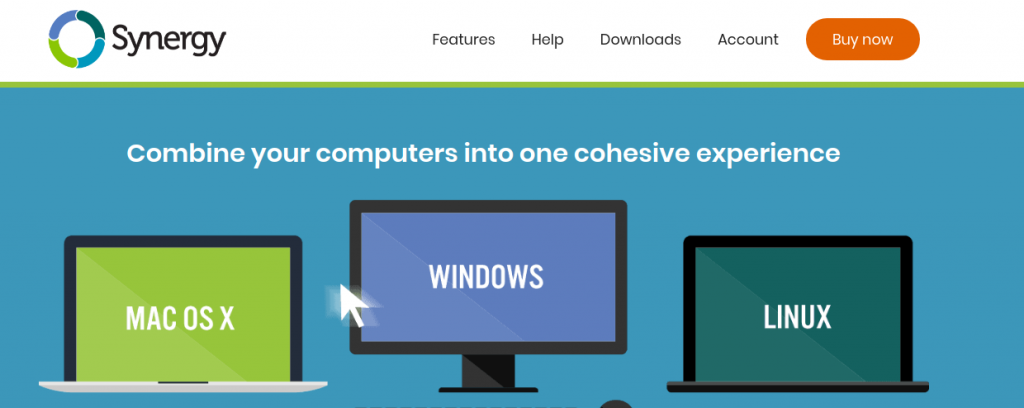
A Multi Stream Transport (MST) Hub
A Multi Stream Transport (MST) hub is another tool that might feature in your multimonitor workstation arsenal.

MST Hubs are used to “split” up displays — specifically DisplayPort outputs which have wider maximum resolutions than can be fit on most monitors (to figure out how many displays you can split off your hub, assuming you are using the same displays, take the DP output’s max resolution and divide it by the height and width, in pixels, of each of your monitors).
MST Hubs work with DisplayPort (or Mini-DP ports) that support DP1.2 or greater (such as DP 1.4).
Think of it as splicing the output into parts.
You can use the displays in extended mode just as if they were coming from dedicated outputs on the GPU.
Other Nice-to-Haves (Depending on Taste!)
As I posted recently, /r/battlestations is a popular subreddit which contains some pretty exemplary workstations.
The community has certain distinctive tastes which I will add for the sake of completeness — although I don’t think any add value to the multimonitor experience, at least for non-gamers:
RGB Lighting

If you’re ever seen a PC lit up with eye-catching lights, then you’re looking at a user that’s installed Red Green Blue (RGB) lighting strips.
There are plenty of YouTube videos explaining how to install RGB into your PC case — and, by watching them, you can get a rough feel for the end result.
RGB is polarizing — personally I think it looks tacky and distracting but others add it to ever peripheral they can.
A Mechanical Keyboard
There’s also enormous overlap between the battlestation-loving community and those that are into mechanical keyboards.
Don’t know your MX Red from your buckling springs?
Reddit and the /r/MechanicalKeyboards community is a good place to start.
Just be forewarned: the slope, it is slippery.
An Oversized Mousepad
Another thing that the battlestation-using community seems to adore is oversized mouse pads.
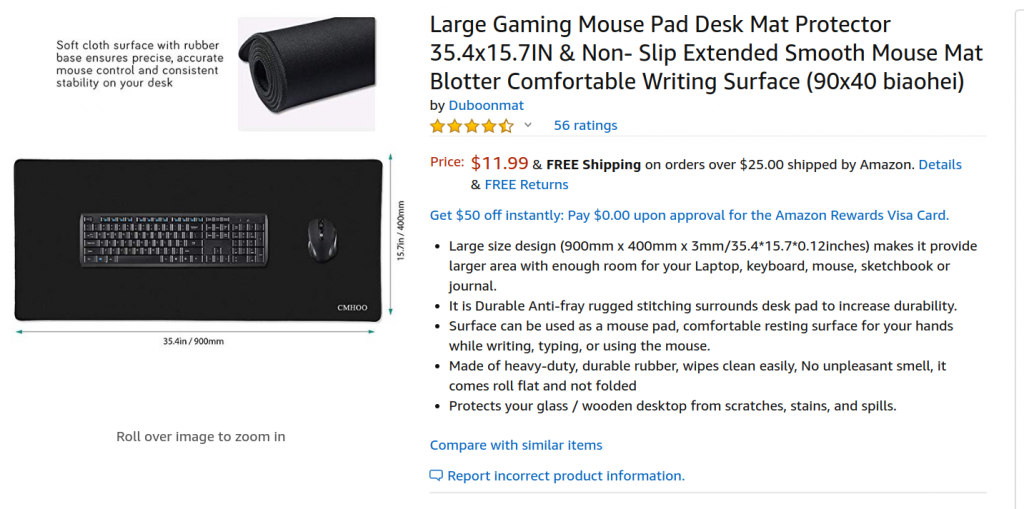
These are — literally — mouse pads that take up your entire desk. Your mouse and keyboard are designed to sit on them.
As an added benefit, because they take up so much space, they can soften the edges of your desk and prevent wear and tear on your elbows.
I’ve picked up a couple but haven’t gotten around to actually trying them out yet.
Other Battlestation Favorites
From longtime observation of the /r/battlestations subreddit:
- Gamer chairs
- Boom microphone
- Mini fridges
Get Your Battlestation Set Up Today!
Personally, I like to keep my workstation pretty simple.
I have a great solid wood table and a decent chair — and future upgrades are more likely to be in the monitor/display department and upgrades to the computer itself.
But if you want to use multiple computers with one set of screens, or just want to get that RGB bright color look, then check out the above accessories!